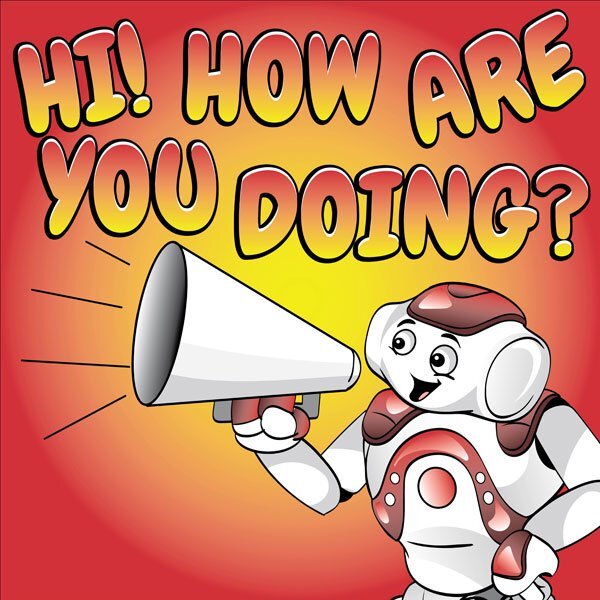Lesson Modules
Teaching Tips:
As a teacher, you know your students. So use these lessons as a guide and feel free to make adjustments that will facilitate your students learning.
- Materials to run lesson: Choregraphe file
- Pepper robot
- Student computers (either individual or 1 per small group)
- Teacher computer
- Projector
- A place for projection (projector screen/large blank wall space.
- Project the observation questions on the Class View. Tell your students that “We are going to listen to the Three Little Chickens story again and then answer some more questions. So make sure you are thinking about your answers as you listen”.
- Have students stand in a half-circle around the robot to listen to the story.
- Connect the robot and run the Choregraphe file.
- Pick 1 student to respond to the robot when the robot asks “Should the chickens trust the wolf and let him in?”. Make sure the student is facing the robot and respond (-yes/no-) while speaking loudly.
- Play the “Three Little Chickens” story using the robot.
- Show the Class View directions on how to access the observation questions.
- Direct students to answer the observation questions on their computers.
- Once the students are finished, show their responses on the class view and facilitate a conversation.
Teaching Tips:
Ask students, what have we learned about how an author creates a character? (discuss how authors SHOW the audience through what the character says and does)
Show the Class View for this section.
Then have students pick a character and write a sentence to show what the character says and does.
Authors create a character by what they say, and HOW they say it.
Example: What are you doing?
- say it like you are curious
- say it like you are mad
- say it like you are suspicious
/3%20Speech%20Patterns/facial-expressions.jpg)
- very slow
- slow
- medium
- fast
- very fast
- very low
- low
- medium
- high
Teaching Tips:
Read the goal for today’s lesson.
Teach students how to change the speed and pitch of the robot’s voice. Show them multiple variations so that they can hear the difference in the voice when speed and pitch are changed.
Once you feel like your students understand how changing the speed and pitch on Choregraphe changes the robot’s voice, have them complete the planning questions on their computers.
Let's program NAO!
You have learned that authors create characters by what they say and HOW they say it. You will revise your stories on Choregraphe to create more characterization through the changing of the speed and tone of the robot’s voice.
| How to connect to the robot: | |
| 1) Find these buttons at the top left corner of your Choreographe window. | Click green to connect, other to disconnect
|
| 2) Click this to connect to the virtual robot. |  |
| 3) Click this to connect to a real robot. |  |
| How to change the virtual robot to NAO: | |
| 1) Click the Choreographe menu and go to Preferences. For Windows, go to Edit and then Preferences
| 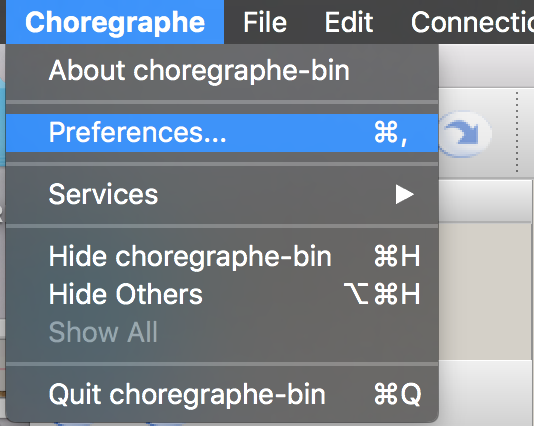 |
| 2) Click the Virtual Robot tab. | 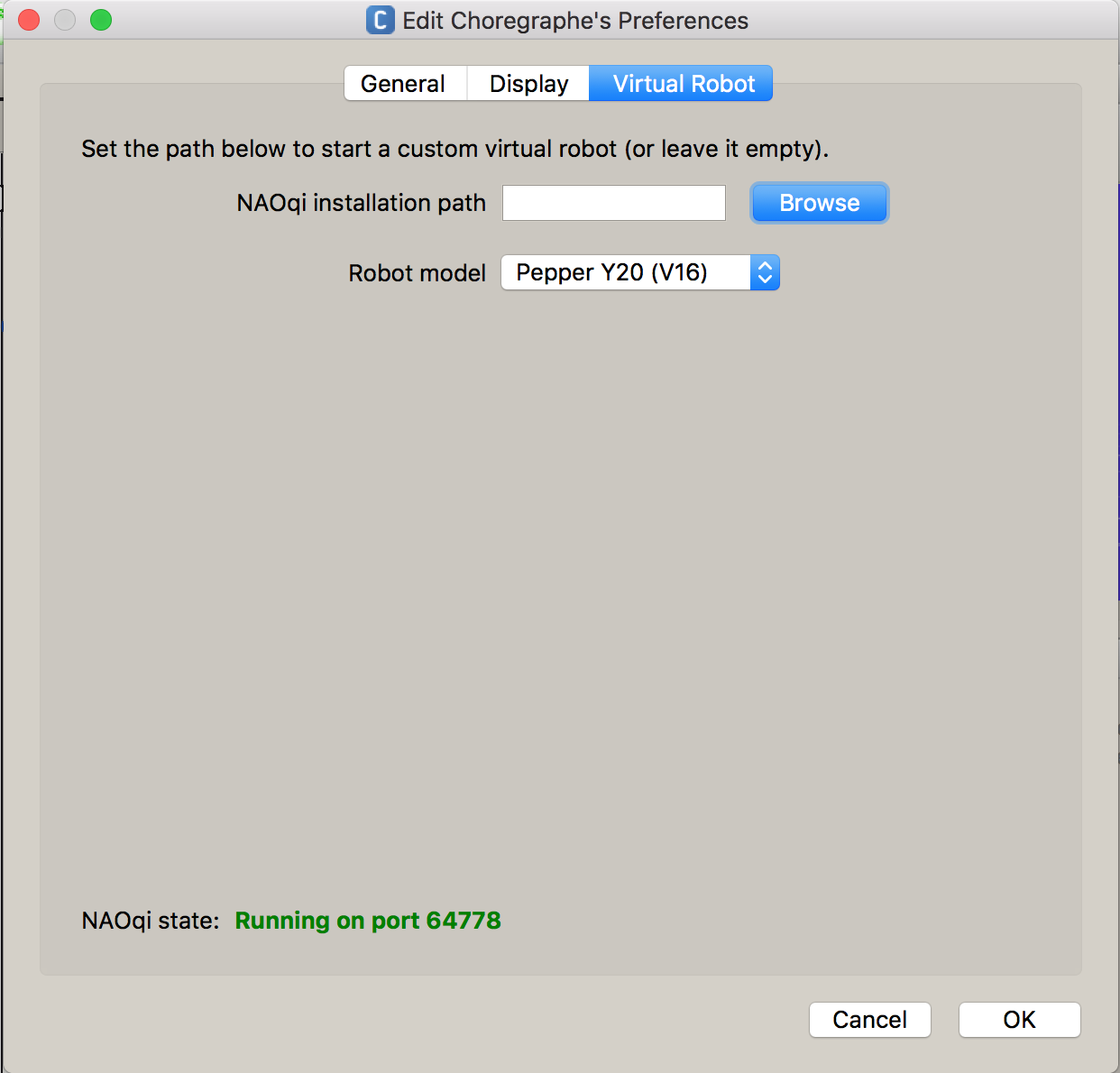 |
| 3) Choose NAO H25 (V6) or the version of NAO that you have from the drop down menu. | 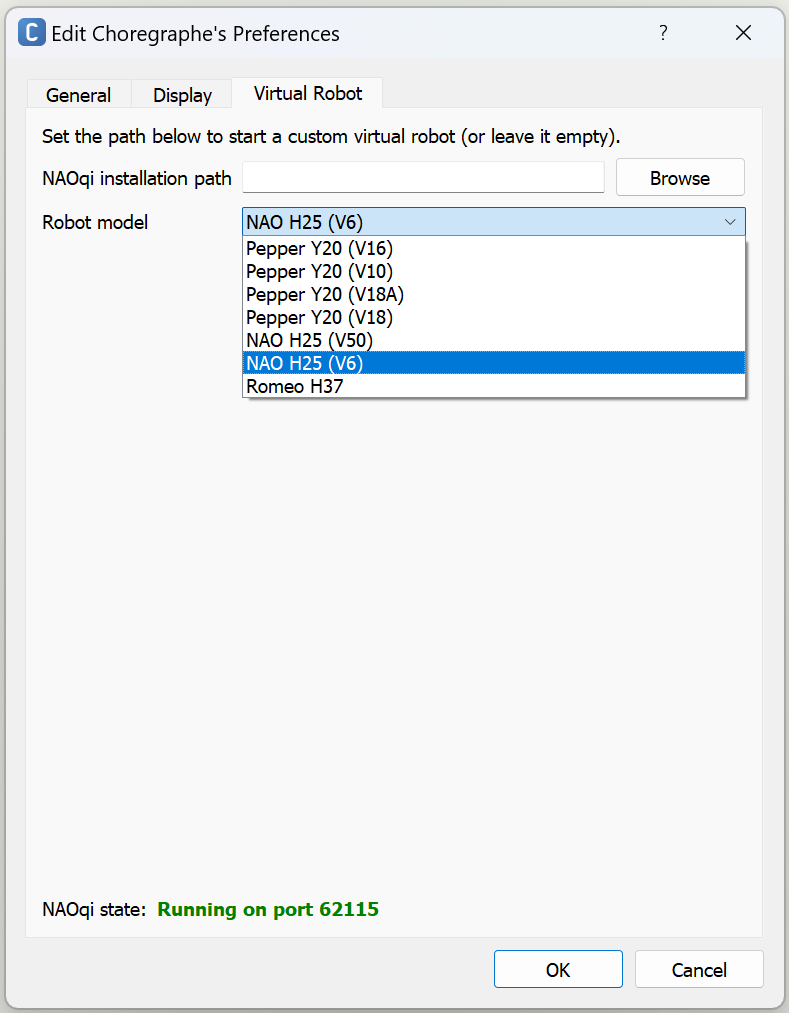 |
| 4) Close the Choregraphe application, then open it again and you’ll see NAO! |  |
| How to write your program: | |
| 1) Go to the Box libraries area on the bottom left of your screen. | 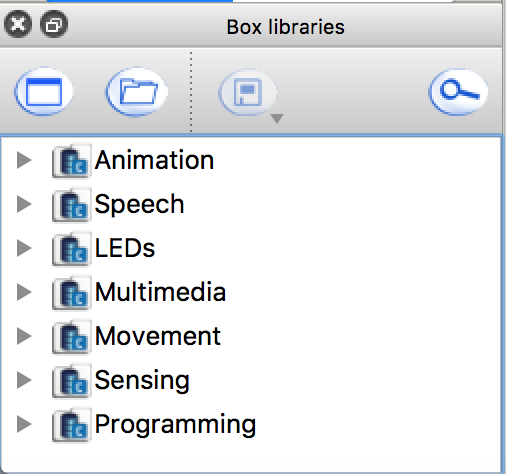 |
| 2) Open “Speech” then “Creation” and find “Animated Say” | 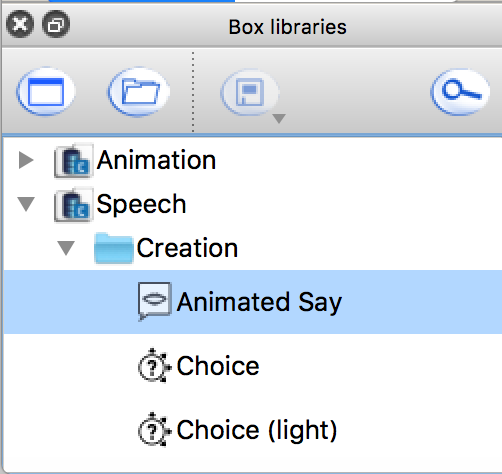 |
| 3) Drag it from the box library to the flow diagram. | 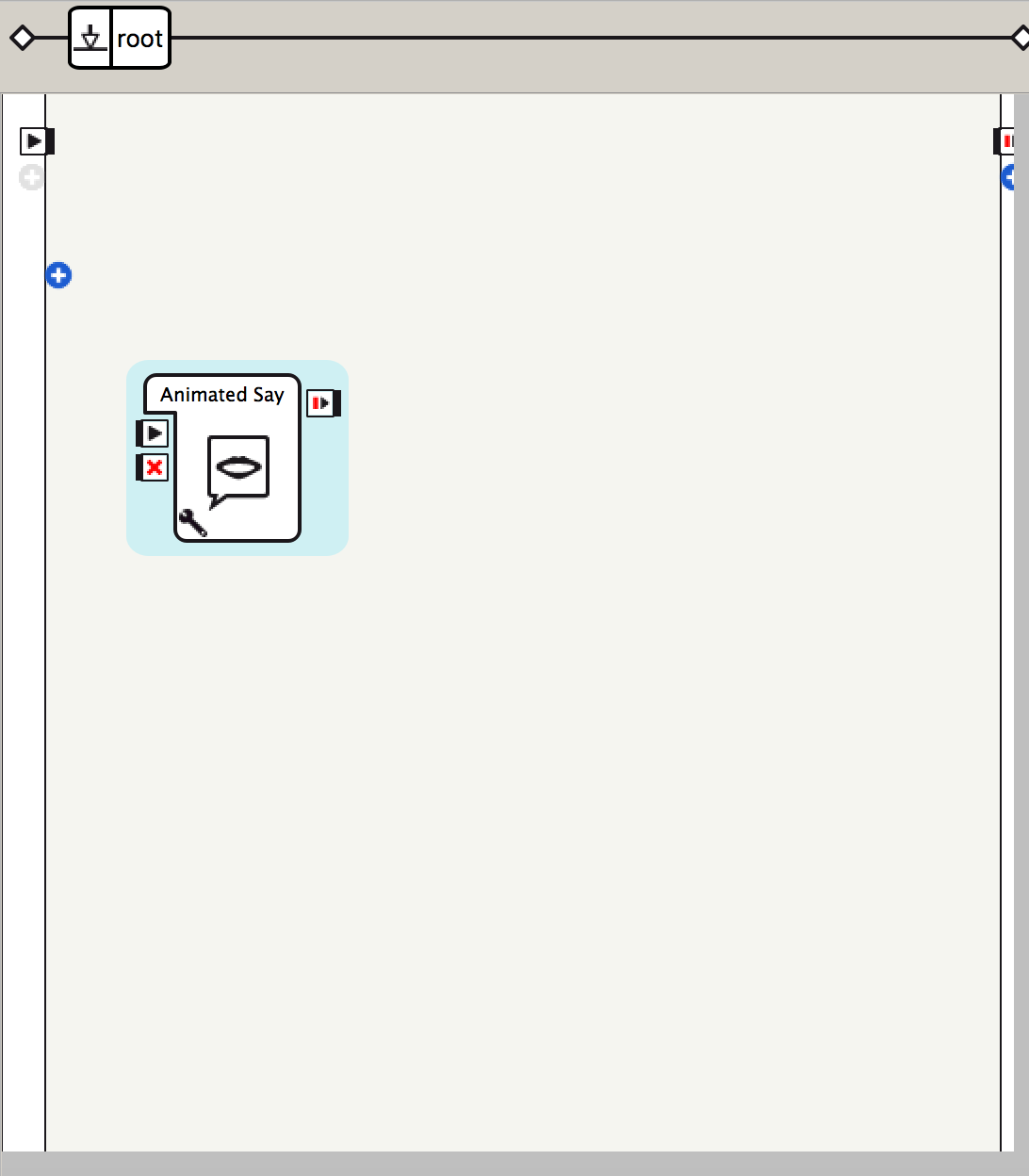 |
| 4) Right click the box and choose Set Parameters to change what NAO says. | 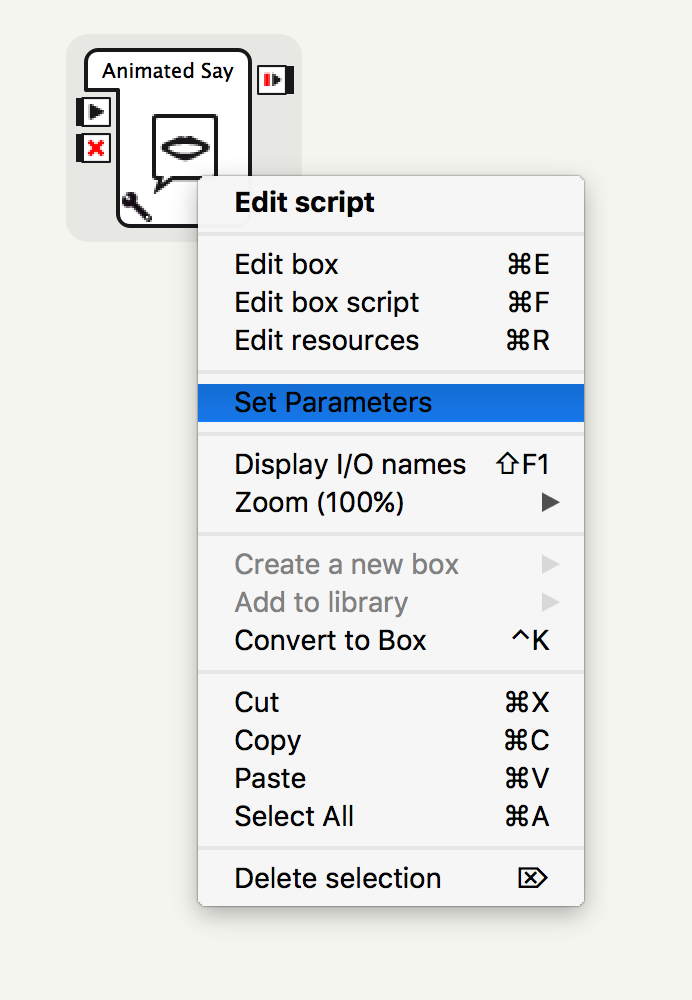 |
| 5) Change the text. | 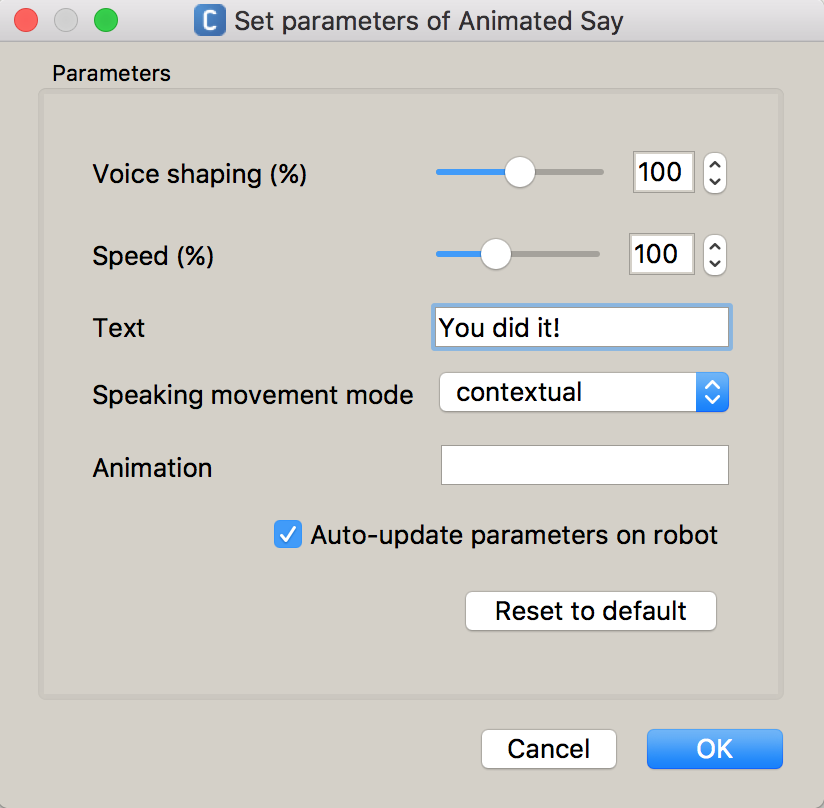 |
| 6) Connect your box to the Universal Start and the Universal Stop.
| 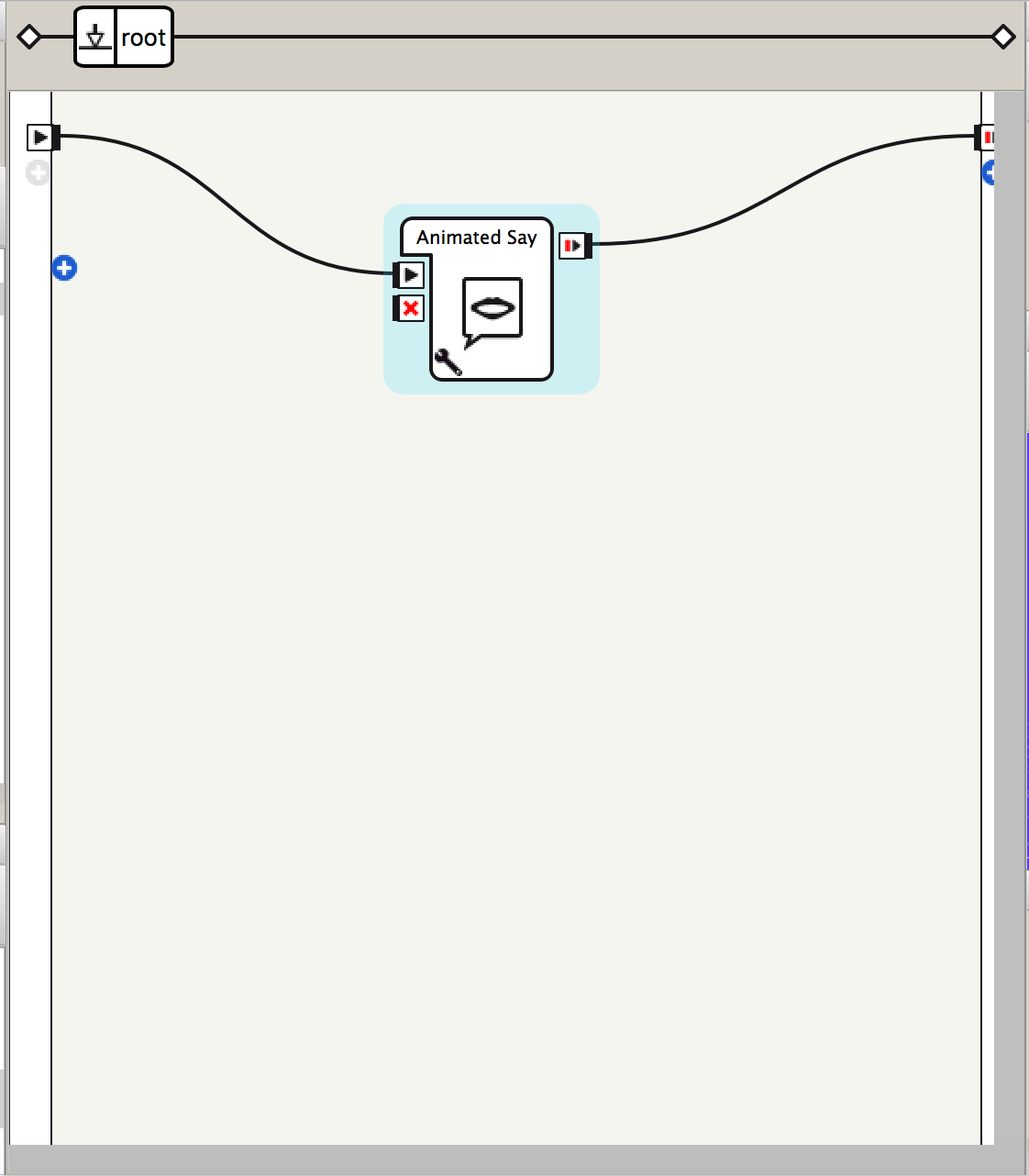 |
| 7) Click the connecting line. It should turn blue when you click on it.
| 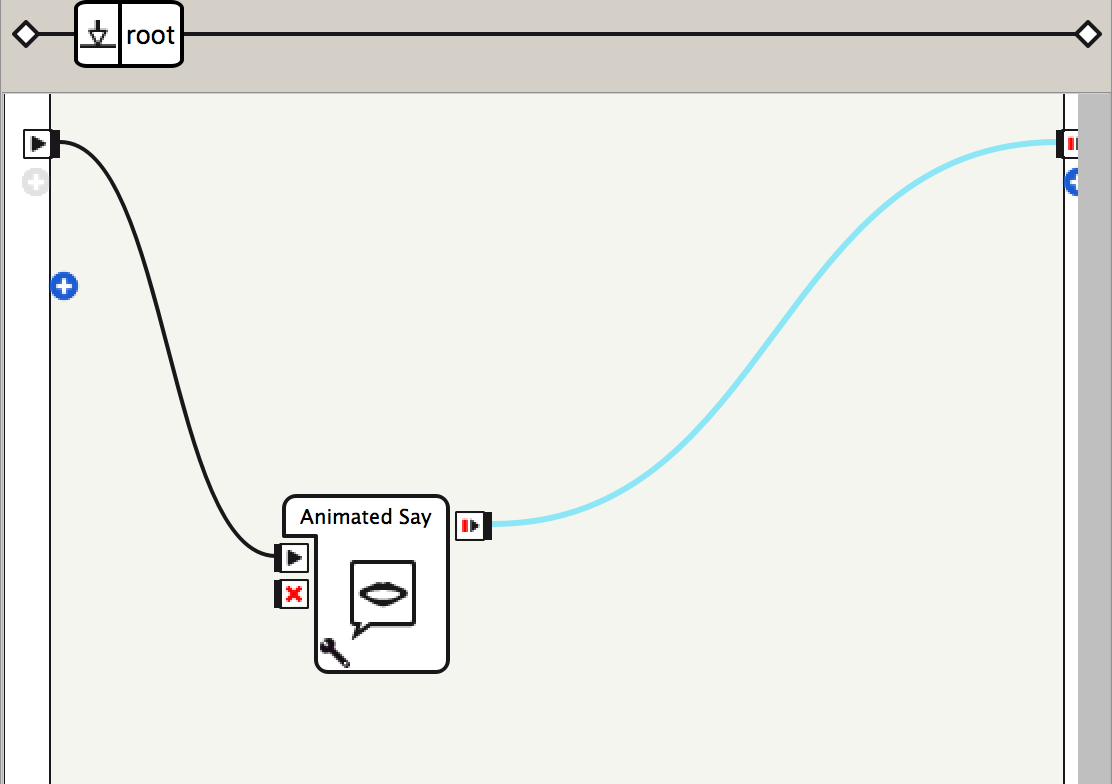 |
| 8) Right click the connecting line. Click “Delete Selection"
| 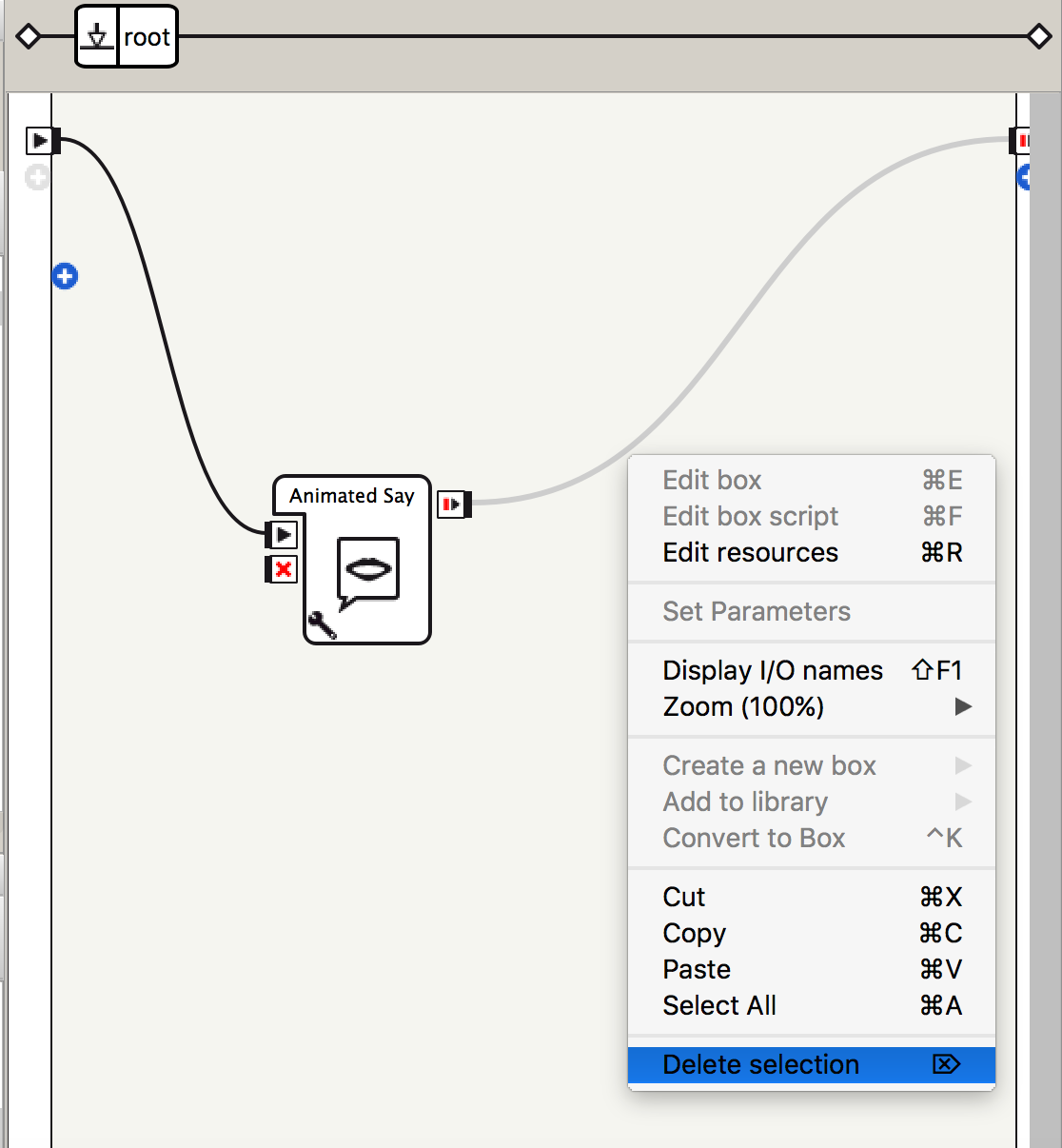 |
| Now click the green play button at the top of the screen to run your code (and remember to save).
| |
Teaching Tips:
If the students are struggling to get the robot to do what they want it to do -instead of showing them their errors, provide them with guide questions to encourage their development of independent problem-solving skills. This takes time to build so be patient with your students.
Some examples of guiding questions:
- What is not working the way you want it to? Let’s look at your code together.
- Can you show me where you think the problem might be?
- What resources could you use to find the solution to your problem?
If students finish early they can
- Show each other their characters (play the project)
- Have their peers choose a character trait to describe each other's character and explain why they chose it.
Open the Choregraphe file you saved from the previous lesson. Change your character’s voice to create more characterization.
Learning how to program takes time to build, so be patient. Don't feel bad if you make a mistake. Mistakes are very comment while programming.
If you are struggling to get the robot to do what you want it to do, ask yourself:
- Where might the problem be?
- What recourses can I use to find the solution to the problem?
Teaching Tips:
Store student files: Put the student files on a thumb drive or store them in some way so that the students can continue working on their project in the next lesson.
Computers/Tablets: Make sure all student computers/tablets are plugged in.