Lesson Modules
Teaching Tips:
Safety Tips
- This kit contains many small parts. moving parts, and parts that create heat.
- Older children should be supervised at all times while using Dobot.
- Do not place your hands in the operating zone of the robot during use, or they may be pinched or burned.
- When using Dobot, be mindful of your surroundings. Do not place Dobot in an area where it may knock over/become entangled with other objects.
- Be careful to not allow Dobot to become entangled in its own cords. Fee free to hold them away from the robot if you feel they may get in the way during a task.
Components
Here are the components that will come included in your Dobot kit.
The laser and 3D printing kits are located at the top of the box. The foamboard they are packed in also protects the Dobot arm below.
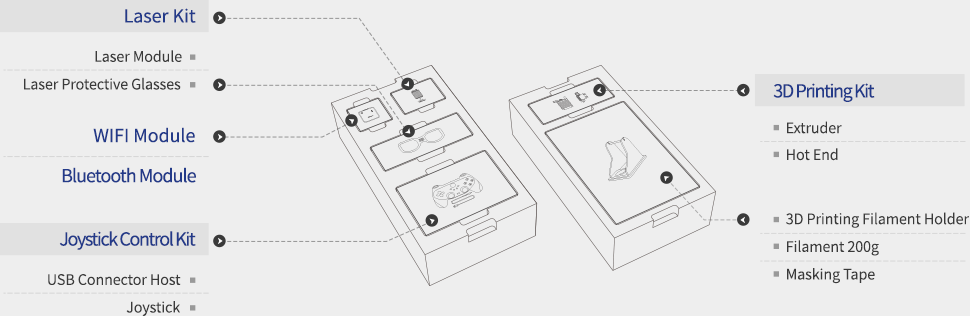
The Dobot arm and smaller attachments are located underneath.
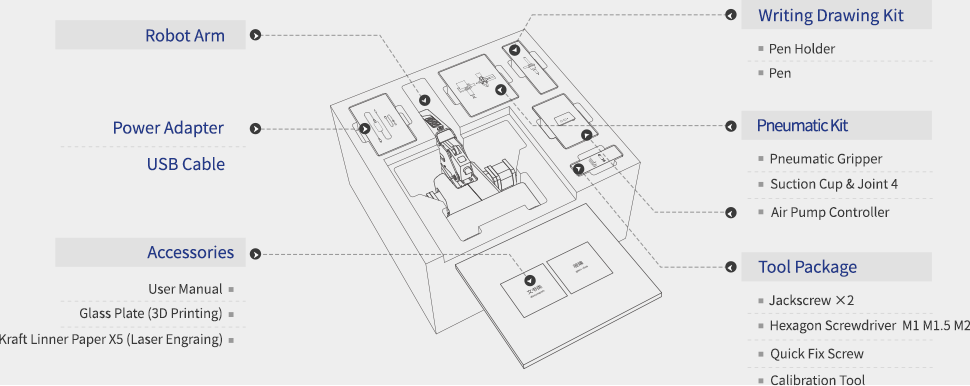
Here is the full list of parts for your reference:
- Robot Arm
- Power Adapter
- USB Cable
- Writing Drawing Kit
- Pen Holder
- Pen
- Pneumatic Kit
- Pneumatic Gripper
- Suction cup and joint
- Air Pump Controller
- Tool Package
- Hexagon Screwdriver M1.5 M2 M2.5
- Quick Fix Screw
- Calibration Tool
- 3D Printing Kit
- Extruder
- Hot End
- 3D Printing Filament Holder
- Filament 200g
- Masking Tape
- Laser Kit
- Laser Module
- Laser Protective Glasses
- WIFI Module
- Bluetooth Module
- Joystick Control Kit
- USB connector Host
- Joystick
Safety Tips
- This kit contains many small parts. moving parts, and parts that create heat.
- Older children should be supervised at all times while using Dobot.
- Do not place your hands in the operating zone of the robot during use, or they may be pinched or burned.
- When using Dobot, be mindful of your surroundings. Do not place Dobot in an area where it may knock over/become entangled with other objects.
- Be careful to not allow Dobot to become entangled in its own cords. Fee free to hold them away from the robot if you feel they may get in the way during a task.
Teaching Tips:
How to Login to DobotLab
Go to https://dobotlab.dobot.cc/#/. Press the login button in the top right hand corner and enter your email and password to login. If you do not know your login to DobotLab that you registered with please reach out to support@robotlab.com.
More details on your account level and the student account level to be added soon.
How to Install DobotLink
DobotLink is the driver software of DobotLab hardware devices, you need to install and run DobotLink before using the hardware devices. After you enter any of the labs, if DobotLink is not installed or started, the “DobotLink is not started” window will be displayed. If you have not downloaded DobotLink before, click the Download Dobotlink text and install it as prompted.
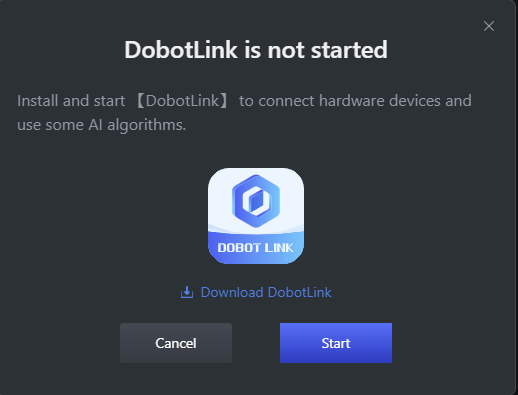
If you have downloaded DobotLink, click the Start button and the open button if your browser gives you an open option. 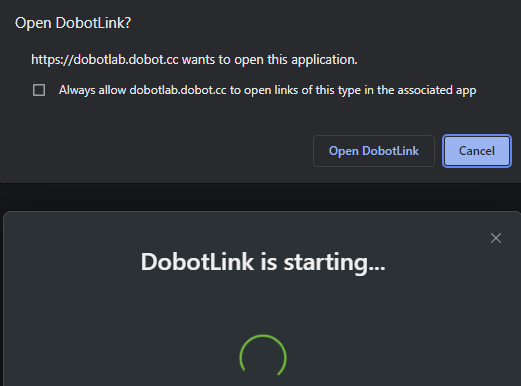
#1 Open DobotLab on your laptop: https://dobotlab.dobot.cc/#/
#2 Plug your Dobot into the wall using the power supply provided.
#3 Find the white cover on the forearm of the robot
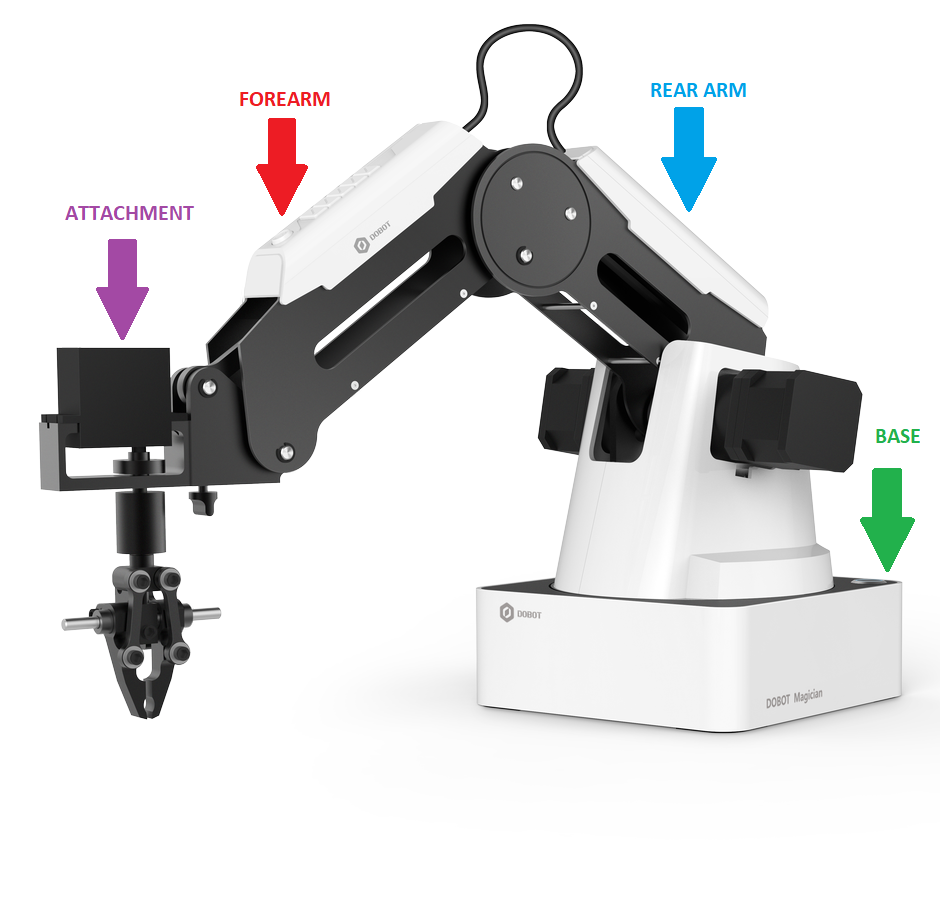
There you will find a white button with a lock symbol.

#4 Press the button in order to unlock the arm. While you have the button held down, you can maneuver the arm. Release the button to lock Dobot in place. Note that the robot will not lock it's motors unless powered on. Do not attempt to move the arm without first pressing down on the unlock button, or it may damage your robot.
#5 Make the angles between the forearm and rear arm about 45°. This is the Dobot safe "neutral" position. Again, the Dobot will likely not retain this position until its motors are powered on.
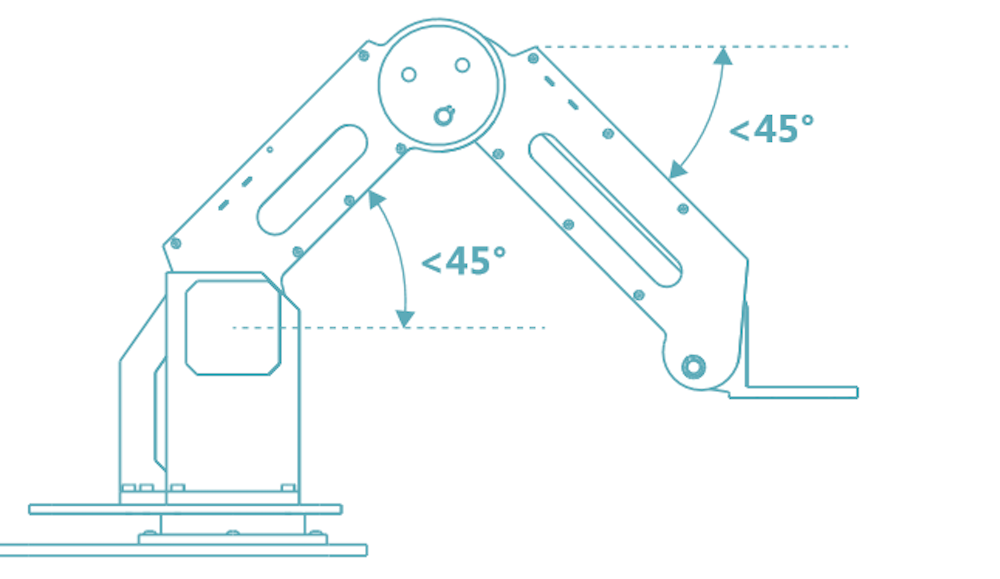
#6 You may now power the robot on using the power button at the top right of the base. Press the button, and you should notice three things:
- The power button turns blue
- After about 10 seconds, there will be a short sound.
- The light at the bottom left of the base controller goes from yellow to green.

Note that if the light has changed into red, it means Dobot is in a bad position. Press the unlock button and position the Dobot to mirror the picture above. You may need to rotate the Dobot's base joint while holding the unlock button before returning to the neutral position to get the green light.
#7 To connect your Dobot to your PC computer, plug the provided USB cable into your computer, and plug the other end into the port on the back of the base labeled “USB”.
#8 Login to DobotLab with the account your teacher provides and make sure DobotLink is running. If DobotLink has not been downloaded on your device, ask your teacher. Open the DobotBlock Lab and click the paper clip symbol in the box on the right hand side of the screen next to the Device tab to connect.
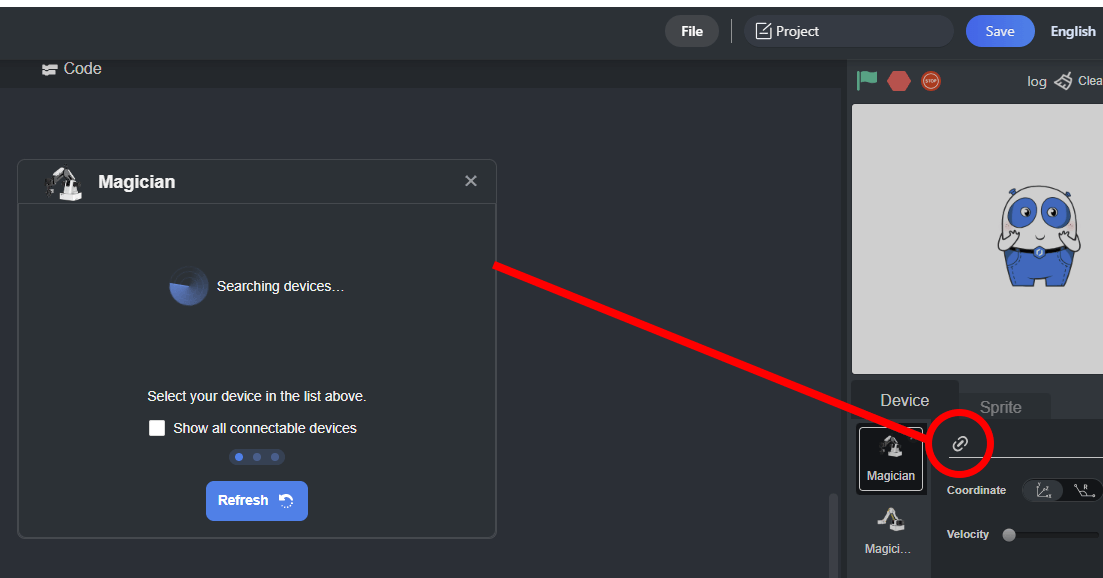
#9 A pop up screen will list all available devices to connect with. If you encounter a searching devices loading screen, DobotLab is unable to detect your Dobot. Please ensure your Dobot is turned on and plugged into your laptop; then, close and reopen the connection pop-up box. Press the Connect button next to the appropriate device. You are now connected to your Dobot! Click the Go to Editor button to continue.
#10 Try pressing some of the buttons on the operation panel under the device tab on the right hand side of the screen to see your Dobot move! You can use the Coordinate toggle at the top of the tab to change between controlling the Dobot via the Cartesian system (X,Y,Z,R) and the Joint system (J1-J4).
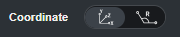
Teaching Tips:
Please contact us at support@robotlab.com if you have any issues. We will work with you to solve them and update Engage with new troubleshooting information.
General troubleshooting:
Ensure that your Dobot is:
- Plugged into power
- Powered on
- Connected to your computer via USB
- Connected via DobotLab
If your Dobot is not moving as you expected, press the home button and allow it to recalibrate.


