Lesson Modules
Teaching Tips:
Sometimes your CoDrone won't act the way you want it to.
1. Maybe it's drifting to the side or crashing into the ceiling every time. In these cases you will probably need to calibrate your CoDrone.
If at any point you need to calibrate your CoDrone, watch this video and follow the steps carefully. Also make sure that you are in a flat, spacious, and well-lit area as the CoDrone may not calibrate correctly otherwise.
The technical explanation for this issue is:
- Your CoDrone has two sensors that it uses with the gyro and accelerometer to figure out if it is drifting.
- One is the optical flow camera that measures the movement of patterns on the floor. If the room is not well-lit, the CoDrone will not be able to distinguish the patterns on the floor and will see only black.
The other is a distance/range finder which measures the distance to the floor. If something is below the CoDrone, it will adjust its height so it can maintain its constant distance.
Also, make sure to check that all the motors, propellers, shells, and guards are attached tightly, and there aren't any hairs caught in the propellers.
2. Is your CoDrone disconnecting after running one program?
We've identified an odd issue with the request block. When you select BATTERY_PERCENTAGE from the dropdown menu and run the block, an infinite loop occurs where the board will continue to request the battery percentage. If you're seeing that the board continues flashing multi-color even after you've stopped the block or even removed it, that means the bug is occurring.
What sometimes happens is that the request keeps happening in the background, so as soon as you run another command, it will end up overloading the board (because too many requests are happening) and shutting it off. Of course, this means your CoDrone will get disconnected if the board shuts off.
The best way to resolve this is to just restart Snap and not run the request block if this issue is happening. This bug is currently being fixed, where the request only runs once and won't run in the background.
I will let you all know when the new version is out!
Do you still have some questions or problems? Contact us at support@robotLAB.com and we will answer you as soon as possible!
Teaching Tips:
Teaching Tips:
If you want your CoDrone to fly, it needs to be connected to Snap!. This lesson will walk you through how to do that.
Connect to computer
To connect your CoDrone to Snap!, you need to open Snap!. Next, connect your Bluetooth board to your computer by plugging one end of a USB cable into your board and the other end into your computer.
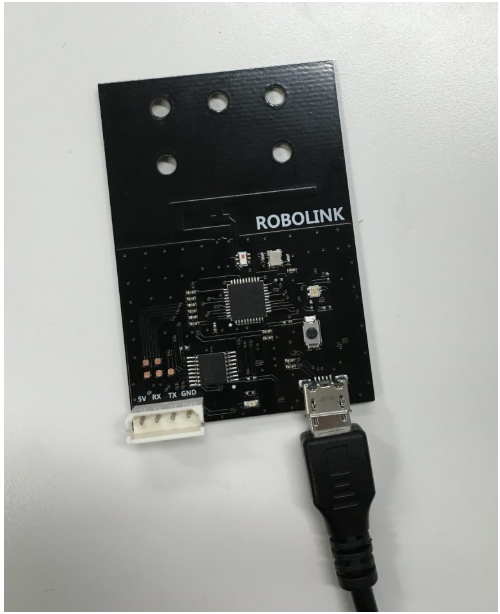
Put it into connect mode
Press the reset button on the Bluetooth board to set the board to connect mode. After this happens, the LED light should start blinking red.


Connect
Go to the CoDrone tab on the lefthand side of Snap!. Then click “Connect to nearest drone" so you can connect to the CoDrone with the strongest signal.
However, If you have previously connected to your CoDrone and it was the last CoDrone you connected to, then you can use “Connect to the connected drone”. This will connect you to the last connected drone.
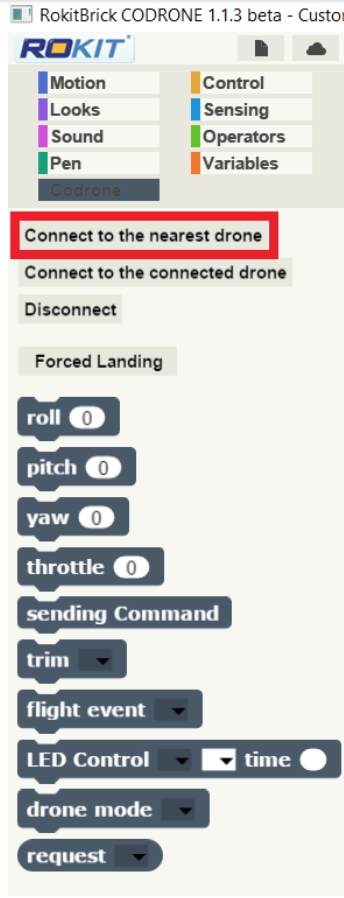
Select port
Snap! will then ask you to select a port, so choose the correct one- (which is usually the last port on the list). It might take a minute to pull the available ports up, so be patient. Don't pick COM1 because it won't work!
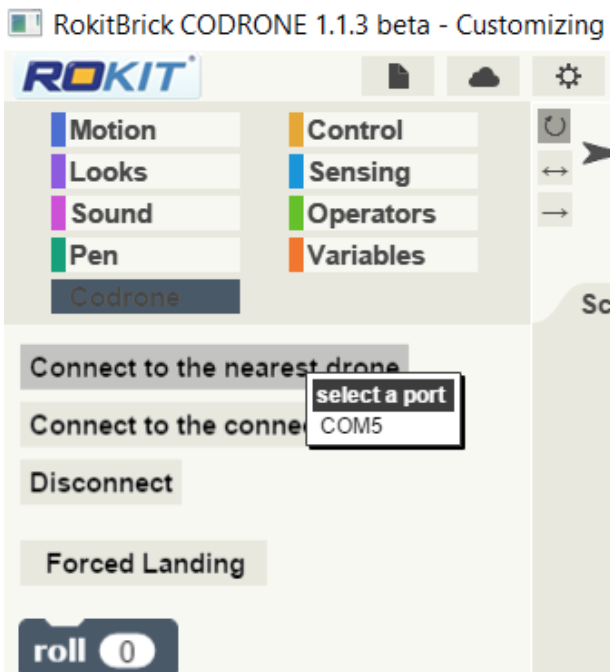
Connecting
Snap! will connect to the board and try to find a CoDrone to connect to. Make sure your CoDrone is on (battery is in) and trying to pair (blinking green light on the back). Once Snap! finds a CoDrone, it will ask if you want to connect to it. If the CoDrone that "has been discovered" is the one you want, click “OK”.
If your CoDrone is the only one in the room, the first CoDrone it finds is the correct one. If there are several in the room, you will need to figure out which one is yours by connecting to it and seeing which one it connects to. The connected CoDrone will have a solid green LED on the back.
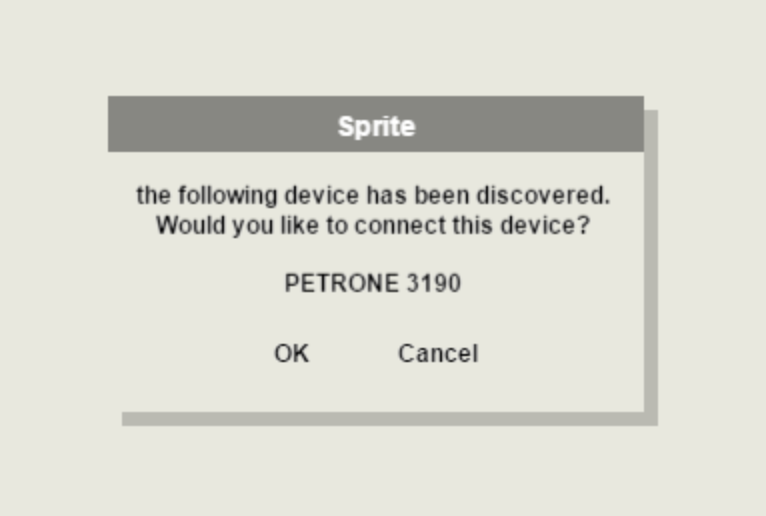
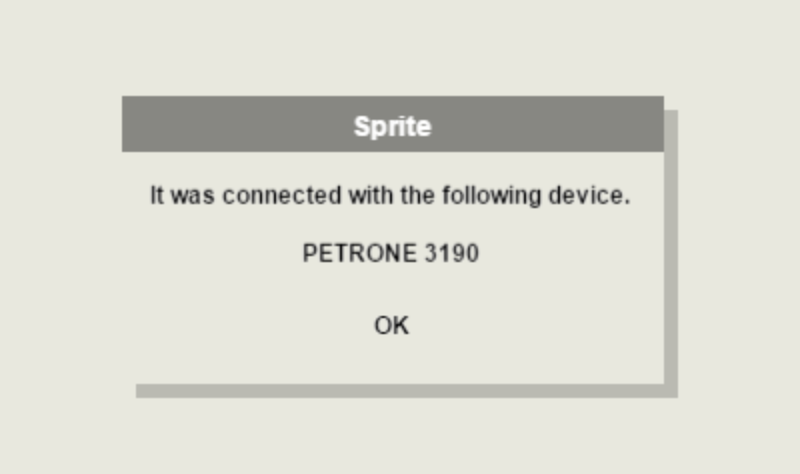
Teaching Tips:
Your CoDrone needs a program to fly! In this lesson, you'll learn how to create programs in Snap!.
Connecting blocks
To make a program in Snap!, find the menu that you want on the left hand side. While using the CoDrone Lite, you will constantly use the following options: Motion, CoDrone, Control, Operators and Variables. Next, search for the block that you want, click and hold it, and then drag it to your coding workspace in the middle.
The blocks fit together like puzzle pieces so if you want to add more, you can drag and drop them into place. Blocks can be added at the bottom of another block, but if you need to rearrange blocks, or add more at the top or middle of a series of blocks, you can do that too!

You can create different flight events, moving your drone in different directions, and use the LEDs from the CoDrone. You can also create conditionals, loops, variables in order to make more and more complex programs with your CoDrone.
Do you still have some questions or problems? Contact us at support@robotLAB.com and we will answer you as soon as possible!



